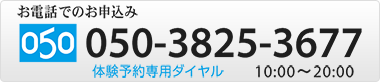最近よく、モニターを見ながら動画に対してのナレーションを録音する事があります。
動画に対してのナレーション録音を行うには、録音ブースにも動画を流しながら録音することが大前提になります。
というと少し大掛かりな設備が必要だと思うかもしれませんが、、、
実はそれほど大掛かりでなく、Macのある機能を使えば、とてもシンプルにこれらの設備をまかなう事が出来るのです。
しかも用意するものは
- Mac Book Air(もしくは他のノートPC)
- USBカメラ
- モニター画面
のたった3つのみでOKなのです。
さらに、これだけの設備で録音ブース内の映像と、コントロール・ルームの映像も一緒にモニターできてしまうという裏技をあみだしてしまいました。
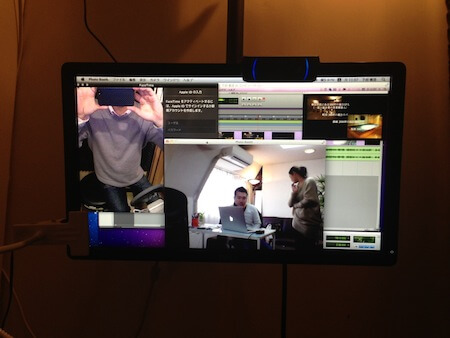
ブースのモニター画面
上の写真は実際に先日行った動画のナレーション録音の際の、録音ブース内のモニターの画面ですが
- 左に、FaceTimeを使用しての録音ブースの映像
- 真ん中下に、Photo Boothを使用してのコントロール・ルームの映像
- 右上に、録音するための動画
を同時に映し出しています。
そうすることにより、録音ブースにいるナレーターと、コントロール・ルームにいるディレクター等がお互いの映像を見ながらコンタクトをとることができます。
本日は上記のようなMacの裏技的な画面設定の方法を説明したく思います。
USBカメラとモニター画面を録音ブースに設置する
まず、USBカメラとモニター画面は、録音ブースに設置します。
そして、コントロール・ルームに置くMac Book Air(ノートPC)の画面を録音ブースのモニター画面にも映す設定をします。
Mac Book Airのモニター画像をミラーリングする
録音ブースに設置したモニター画面のケーブルをコントロール・ルームのMac Book Airの画像出力に差し込みます。

ブースのモニターの接続
※この状態でMac Book Airは録音ブースに設置したモニターを認識します。
Macのディスプレイ設定
次にMac Book Airのシステム環境設定を開き、ディスプレイを選択します。
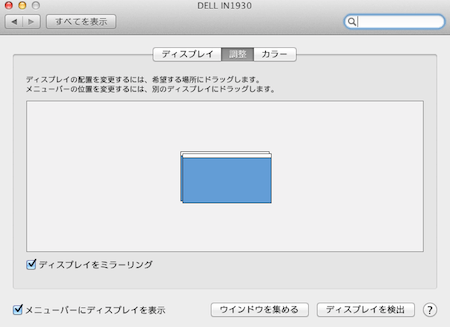
ミラーリングの設定
上部真ん中の調整を選び、左下にあるディスプレイをミラーリングにチェックを入れます。
これで、Mac Book Airの画面を、録音ブースに設置したモニター画面にも映すことができます。
Mac Book Air(ノートPC)のFaceTimeとPhoto Boothを立ち上げる。
次に下の画像の様にMac Book Airに、録音ブースに設置したUSBカメラのUSBケーブルを差し込みます。
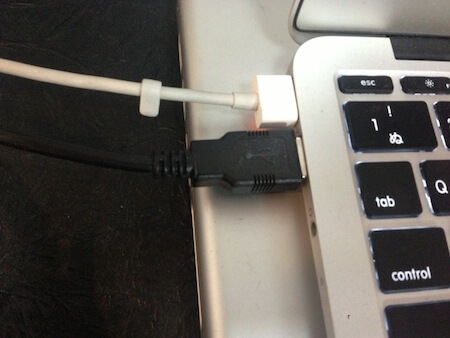
USBカメラの接続
Mac Book AirのFaceTimeとPhoto Boothを立ち上げます。
録音ブースのUSBカメラはMac Book Airに接続されているので、FaceTimeのビデオメニューにUSBカメラ(Logitech カメラ)が現れます。
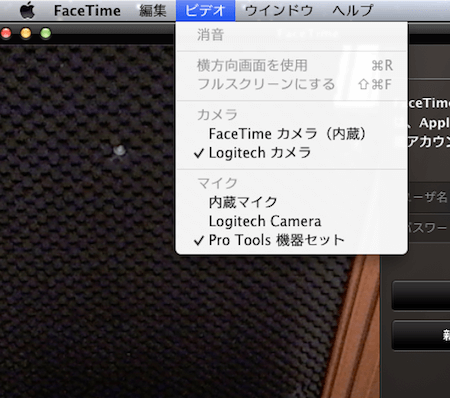
FaceTimeのカメラ設定
Logitech カメラを選ぶ事で、FaceTimeの画像に録音ブースの映像をモニターする事ができます。
また、コントロール・ルームの映像もMac Book Air内蔵のカメラ(FaceTime カメラ)でPhoto Boothに映します。
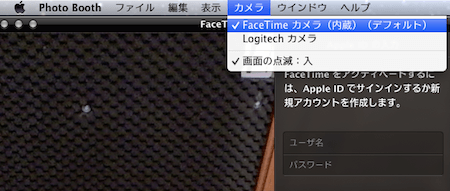
Photo Boothのカメラ設定
※FaceTimeカメラという名前なので少しややこしいのですが、Mac Book Air(ノートPC)に付いている(内蔵)カメラの事を指します。
Pro Toolsを操作するメインPCの画面をMac Book Airと共有する
Pro Toolsを操作するメインPCの画面はこのようになっています。
以前のブログ【知っておくと便利!Macの『画面共有』機能】で説明した通りに、Pro Toolsを操作するメインPCとMac Book Airで画面共有の設定をします。
この状態で、Mac Book Airに
- 録音ブースの映像
- コントロール・ルームの映像
- メインPCのPro Toolsの映像
が映し出されます。
※Pro Toolsを操作するメインPCでは、動画映像を画面右上など見やすい場所に動かして調整して下さい。
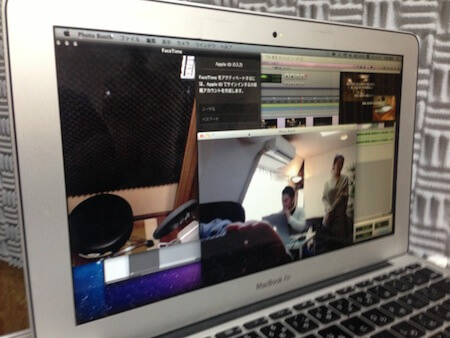
Mac Book Airの画面
このMac Book Airの画像は先ほどの設定で、録音ブースのモニター画面にも同じ画像が映し出されています。
くどいようですがMac Book Air1台とUSBカメラ、モニターディスプレイだけで、録音ブースの映像も、コンソールルームの映像も、更には録音用の動画映像までもを録音ブース、コントロール・ルーム両方でモニターできますので本当にとても便利です。
FaceTimeやPhoto Boothをこのような使い方をしている人は他にはいないと思いますが、案外使えますよ。