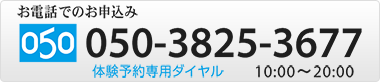作曲や編曲も佳境に差し掛かった頃に、どうしても録音済みオーディオデータのテンポを変更してみたい事ってありますよね?
また、変更したテンポと元のテンポを、簡単に聞き比べる事が出来ればとても作業効率も上がります。
そんな時、Pro Toolsにはとても便利な機能があるんですね。
≪エラスティックオーディオ機能≫をご存知でしょうか?
この機能を使えば、元のピッチはそのままに、録音済みオーディオデータを簡単にテンポ変更する事が可能になります。
- エラスティックオーディオ機能とは?
- タイムコンプレッション/エクスパンション処理とピッチシフト処理をリアルタイムに行う機能で、Pro Tools 8以降のバージョンに備わっています。
これを利用すれば、セッションのテンポを変更した場合でも、それに追従して録音済みのオーディオリージョンを、元のピッチを保ったまま自動的に圧縮伸長させる事が出来ます。
例えば、録音済みのDrumsトラックなどに、エラスティックオーディオ機能を有効にしておけば、その後にセッションのテンポを変更したときでも、スネアなどのオーディオデータを切り分ける事なく、元のピッチを保ったまま変更後のテンポに追従させることが出来ます。
では次に≪エラスティックオーディオ機能≫の具体的な設定方法を説明したく思います。
オーディオデータをテンポ変更に追従させる方法
まずトラック画面の左下にあるエラスティックオーディオプラグインセレクタ(画像左下にある青い時計のようなマーク)をクリックして、ティックベースを選択します。

instトラックの左下の時計マークをクリックしてティックベースを選択
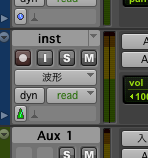
ティックベースを選択すると緑色の三角形になる
エラスティックオーディオプラグインセレクタの右隣にあるポップアップメニューからそのトラックの波形に合ったアルゴリズムを選択します。(※アルゴリズムつにいては後ほど説明します。)
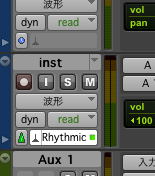
この画像ではポップアップメニューでアルゴリズムをRhythmicに選択
この作業を、各トラックごとに行ないます。
次に曲のテンポを変更します。

曲のテンポはトランスポート画面の中のテンポ表示部分にテンポの数字を打ち込む事で簡単に変更できます。(画像ではテンポ120.0000に設定)
※トランスポート画面が表示されていない場合は、Pro Tools画面上のWindowカテゴリーの中から《トランスポート》を選択する事で表示されます。
これだけで設定は終了です。
これで曲のテンポ変更に伴い、録音済みオーディオデータも追従して圧縮伸長します。
※アルゴリズムは数種類あり、オーディオを伸縮するときに用いる変換方式がそれぞれ違いますので次に説明します。
アルゴリズムの種類説明
- Polyphonic ⇒ コード楽器や複数の楽器によるフレーズ等に使用するのに合った多目的なアルゴリズムです。
- Rhythmic ⇒ ドラムやパーカッション等、明瞭なアタック成分を持つ素材に適したアルゴリズムです。
- Monophonic ⇒ ボーカルやベース等、単音で演奏する素材の質感を保持したいときに適したアルゴリズムです。
- Varispeed ⇒ 再生速度の変化と連動してピッチが変化する効果が得られるアルゴリズムです。※テンポを変えてもピッチを変えたくないときはこれ以外を選択して下さい。
設定も簡単ですし、知っていると本当に便利な機能なので知らなかった方は是非使い方を覚えて下さいね。