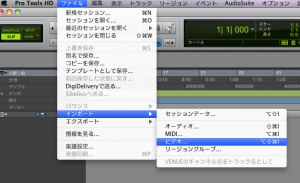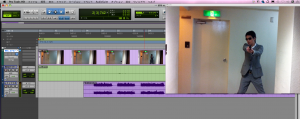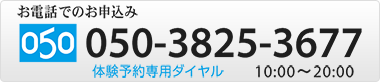Pro Toolsでは動画ファイルを読み込み、映像を見ながら音声を編集したり、ナレーションや効果音を加えたりといった操作が簡単に行えます。
オーディオを編集した動画をQuickTime形式の動画ファイルに書き出す事も可能です。
今日はPro Toolsでの動画の音声編集方法を簡単にご紹介します。
動画を取り込む
Pro Toolsに動画を読み込むには、ファイルメニューのインポートからビデオを選択します。
読み込む動画を選んで開くボタンをクリックします。
動画を取り込むと、セッションにビデオトラックが作成され、その動画の音声がオーディオトラックに配置されます。
Pro Toolsでは、1つのセッションにつき1本のビデオトラックが作成できます。
※DIGIDESIGN DV Toolkit 2というオプションを加えると複数のビデオトラックを作成できます。
オーディオトラックを編集する
通常のオーディオトラック同様に、オーディオトラックを編集できます。
動画を見ながら新規のオーディオトラックを作成して録音したり、MIDIやインストゥルメントトラックを作成して音楽をつけたりする事も可能です。
※Pro Tools上で動画を表示するには、ウィンドウメニューからビデオを選んで表示させます。
音声を編集した動画をQuick Timeで書き出す
動画のオーディオトラックの編集が終わったら、QuickTimeとして動画を書き出せます。
QuickTimeに書き出すには、通常のバウンスと同じように書き出すトラックと範囲を設定し、ファイルメニューのバウンスからQuickTimeムービーを選択します。
・真ん中(IMG07371) ⇒ 動画の音声
・1番下(gミックス3) ⇒ 付け加えた音声
以上の方法で、簡単に動画の音声トラックを編集可能です。私も動画編集の際はこの機能をよく使わせて頂いています
ナレーション録音や動画に効果音をつけたりと、Pro Toolsを触れる人でしたら簡単に操作できますので是非使用してみて下さい。