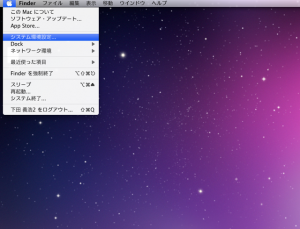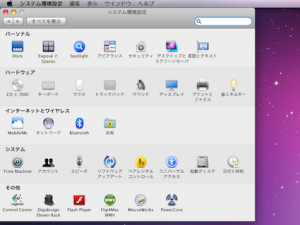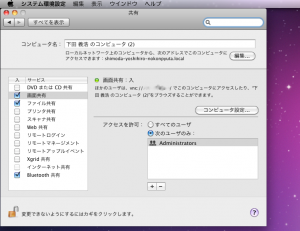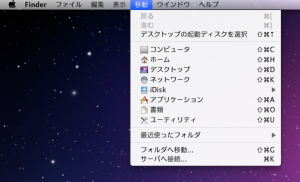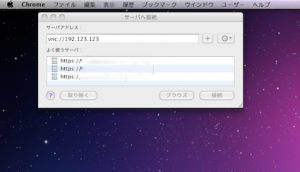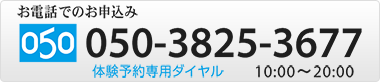Macの『画面共有』機能をご存知でしょうか?
この機能を使うとメインPCの画面を、別のノートPC等にもそのまま映すことができます。
さらにこの機能を使う事により、画像を共有したノートPC側からも、共有元のメインPCを遠隔操作が出来るので使い方によっては非常に便利な機能です。
複数のPCで画面共有をすることで例えば、
- TD(ミックスダウン)の際に、微妙な調整をレコーディングエンジニアとプロデューサーが同時に操作することできる
- エンジニアが不得意とするプラグインソフトシンセの細かな設定を、アレンジャー自身が場所を移動することなく遠隔操作することができる。
など、いろいろとこの機能の使い道はあると思います。

Mac Pro とMacBook Airを画面共有
今日は、Macの画面共有の設定方法を説明したく思います。
画像共有元のメインPCの設定
1.まず図のようにメインPCで『システム環境設定』を開きます。
2.メインPCのシステム環境設定の上から3段目にある『共有』を開く
3.メインPCの画面共有のチェックを入れて、PCのサーバアドレス(『画面共有:入』の下にあるから始まるアドレス)を確認します。
これでメインPCの設定は終了です。
共有画面を映したい側のノートPCの設定
1.画像のように共有画面を映したい側のノートPCの『移動』から『サーバに接続』を開きます。
2.図のように先ほどメインPCで確認したサーバアドレスを入力して右下の『接続』を押します。
これで、メインPCの画面をノートPCに映す為の設定は終了です。
とても便利なので、私もこの機能をかなり使ってます。
下の写真は、普段お世話になっているレコーディングエンジニアの上條直之さんと、この機能を使って細かなTDチェックをした時のものです。

画面共有を使いエンジニア上條さんとTDチェック
コンプやEQなどプラグインの細かな設定をどう動かしたかや、フェーダーをどう動かしているかなど、一つのPCの画面前にいなくともお互いに確認しあいながら作業を進められました。とても作業効率が良いです。
設定も簡単ですし、とても便利な機能なので皆さんも是非試してみて下さい。