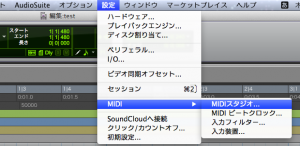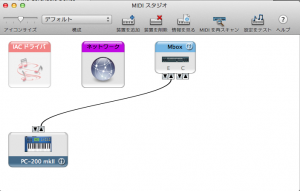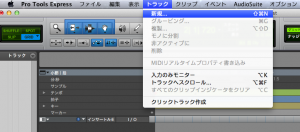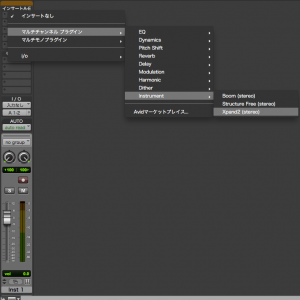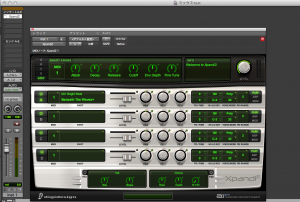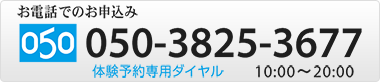これまでのブログ
などでPro Tools Expressの起動方法とマイク録音方法などをご紹介してきました。
今日はこれまでの録音方法とは別に、MIDIの打ち込みに必要なソフトシンセの立ち上げ〜演奏までの説明をしたく思います。
Pro Tools Expressを使用しての打ち込みを行うためには
- PC
- Mbox
- MIDIキーボード
の3点が必要になります。
各機器の接続方法

PC、Mbox、midiキーボード
まずMIDIケーブルを、MIDIキーボードのMIDI Out(通常はキーボードの裏面にあります。)とMboxのMIDI Inに接続します。

midiキーボードのmidi Out端子にmidiケーブルを接続
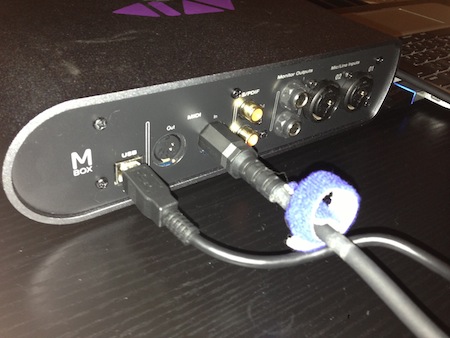
Mboxのmidi Inにmidiケーブルを接続
Pro Tools 内の設定
MIDIケーブルの接続が出来たら、こんどはPro Tools内の設定をします。
上部メニューの設定カテゴリーからMIDI⇒MIDIスタジオを選びます。
下図のようにMIDIスタジオ画面で、表示されたMIDIキーボードとMboxのラインをマウスで繋げます。
これで、MIDIキーボードとMboxがPC上でも繋がった状態になりました。
インストゥルメントトラックを作成する
次に音を出すために、マルチ音源のXpand!2を立ち上げてみましよう。
下画像のように上部のトラックメニューから新規…を選択し、新規トラックダイアログボックスを表示させます。
すると、このような画面が立ち上がります。
上記画像のように
- 作成するトラックの個数を【1】
- トラックの種類【stereo等】
- トラックのカテゴリーを【インストゥルメントトラック】
- 形式を【ティック】
を選択し、作成ボタンを押します。
インストゥルトラックにXpand!2をインサート
トラックにソフトシンセを挿入するには、ミックスウィンドウ、または編集ウィンドウのインサートビューを使用します。
※インサートビューが表示されていない場合は、上部の表示メニューの中のミックスウィンドウビューまたは編集ウィンドウビューからインサートA-Eを選びます。
インサートA-EのスロットをクリックしマルチチャンネルプラグインのInstrumentからXpand!2を選びます。
クリックすると、Xpand!2が立ち上がります。
なお、挿入したソフトシンセの音声は、そのトラックで設定した出力先に送られます。
※通常、この設定は他のオーディオトラックと合わせてオーディオインターフェース(Mbox)のステレオアウトに出力します。
MIDIトラックを作成する
ソフトシンセを鳴らすには、その演奏データを記録するMIDIトラックが必要です。
MIDIトラックを作成するには、先ほどの新規トラック作成同様に、上部のトラックメニューから新規…を選び、新規トラックダイアログボックスを表示させます。
トラックのプルダウンメニューのカテゴリーでMIDIを選び、作成ボタンを押します。これで新規MIDIトラックが作られます。
MIDIトラックの入力/出力とチャンネルを設定する
新規MIDIトラックを作成したら、編集ウィンドウまたはミックスウィンドウのI/Oビュー(下画像の上部)で、MIDIトラックの入力元と出力先を指定します。

<画像はミックスウィンドウのI/Oビュー>
MIDIトラックの入力元は【All】に設定しておけば、接続されたMIDI機器の全てのチャンネルを受信します。
出力先は挿入したXpand!2とそのチャンネル(画像ではXpand!2 1-1)を選びます。
※「Xpand!2 1-1」となっている最初の1は、1つめのXpand!2と言う意味で、2つめのXpand!2を立ち上げると「2-1」、3つめは「3-1」という表示になります。後ろの数字が送信MIDIチャンネルになります。
※画像はミックスウィンドウを使った例ですが、編集ウィンドウでも同じ操作が行なえます。
ソフトシンセを演奏する
MIDIトラックのI / O設定が終わったら、今度はMIDIを受ける側のXpand!2の設定を行ないます。
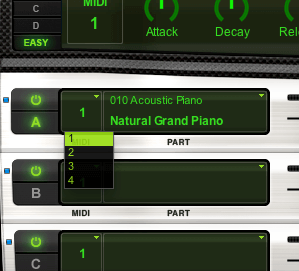
Xpand!2 側の設定
Xpand!2の画面の中央左にA、B、C、Dと縦に並んだバーのプルダウンメニューで、それぞれ受信MIDIチャンネルと音色の設定を行なえます。
つまりXpand!2は最大で4つの楽器を読み込むことが可能です。
写真では受信MIDIトラックを1、音色を010Acoustic PianoのNatural Grand Pianoに選択しました。
先ほどのMIDIトラックのI / O設定で(Xpand!2 1-1)と設定しましたので、MIDIトラックとXpand!2がMIDIチャンネルで繋がりました。
挿入したXpand!2を演奏するには、編集ウィンドウ(またはミックスウィンドウ)でMIDIトラックを選択し、接続したMIDIキーボードを演奏します。
また、MIDIトラックにMIDIデータを入力すれば、インストゥルメントトラックに挿入したXpand!2が演奏されます。
※MIDIトラックへのMIDIデータ入力について詳しくは別ブログで説明致します。
これらの作業でPro Tools Expressの起動からソフトシンセ(Xpand!2)の立ち上げ、演奏まで行なうことが出来ます。
文章で説明するとどうしても分かりずらい所もでてきますが、ご理解頂けましたでしょうか?実際にPro Tools上で順を追って進めて頂ければ、ソフトシンセを使って音を出すことは決して難しいことではありません。
引き続き次回は、具体的な録音方法などを説明していきたく思います。
DTMを始めるなら、業界標準プロ定番の Pro Tools で
ワンズウィルミュージックスクールでは、Pro Tools を使ってDTMを始めたい初心者の方にとって、まさにピッタリのレッスンを行っています。

初心者には難しい Pro Tools やインターフェイス・機材の選び方、インストール、使い方まで、責任を持って分かりやすくご指導いたします。
あなたもプロ定番 Pro Tools で、必ず作曲や録音ができるようになります。ワンズウィルにお任せ下さい。
まずは【体験レッスン】にお申込み下さい。
追記:2017年現在、無償版は Pro Tools|First
Avidのインターフェースに無償で付属していた【Pro Tools Express】は、【Mbox】の生産終了とともに入手できなくなりました。現在は、ダウンロードすれば誰でも無料で入手できる【Pro Tools | first】が後を継いでいます。
機能は制限されているとはいえ、プロが採用する多くのツールを完全無料で使用することができます。
また2017年3月現在、低価格で購入できる Pro Tools 純正のインターフェイス(Avid社製)はなくなりました。※【Pro Tools | Duet】【Pro Tools | Quartet】も販売終了がアナウンスされました。
【Pro Tools | First】にオススメのインターフェイス
Pro Tools M-Poweredなど、Pro tools ユーザーには馴染み深いM-AUDIOのインターフェイス。M-Trackシリーズは高性能・低価格でオススメです。
- 最新のハイスピードUSB-C端子装備。ダイレクトモニター機能。
- 5万円相当の充実の付属ソフトウエア(Strike 2、Xpand!2、Mini Grand、Crative FX Collection、Cubase LE)
- クラストップのA/Dコンバーター、24bit/192kHzステレオの高音質録音可能